Install Varnish Apache PHP Mariadb (LAMP) Centos 7
Dari postingan sebelumnya, ada tutorial untuk menginstall varnish dan apache. Tutorial kali ini membahas cara instalasi Varnish, Apache, Mariadb 10.1, PHP, dan PhpMyAdmin.
Install Mariadb
Buat file baru di /etc/yum.repos.d/MariaDB.repo
nano /etc/yum.repos.d/MariaDB.repo
Masukkan repository mariadb
[mariadb] name = MariaDB baseurl = http://yum.mariadb.org/10.1/centos7-amd64 gpgkey=https://yum.mariadb.org/RPM-GPG-KEY-MariaDB gpgcheck=1
Install mariadb server dan mariadb client
yum install MariaDB-server MariaDB-client
Start dan enable mariadb
systemctl start mariadb systemctl enable mariadb
Jalankan mysql_secure_installation
mysql_secure_installation
NOTE: RUNNING ALL PARTS OF THIS SCRIPT IS RECOMMENDED FOR ALL MariaDB
SERVERS IN PRODUCTION USE! PLEASE READ EACH STEP CAREFULLY!
In order to log into MariaDB to secure it, we'll need the current
password for the root user. If you've just installed MariaDB, and
you haven't set the root password yet, the password will be blank,
so you should just press enter here.
Enter current password for root (enter for none):
OK, successfully used password, moving on...
Setting the root password ensures that nobody can log into the MariaDB
root user without the proper authorisation.
Set root password? [Y/n]
New password:
Re-enter new password:
Password updated successfully!
Reloading privilege tables..
... Success!
By default, a MariaDB installation has an anonymous user, allowing anyone
to log into MariaDB without having to have a user account created for
them. This is intended only for testing, and to make the installation
go a bit smoother. You should remove them before moving into a
production environment.
Remove anonymous users? [Y/n]
... Success!
Normally, root should only be allowed to connect from 'localhost'. This
ensures that someone cannot guess at the root password from the network.
Disallow root login remotely? [Y/n]
... Success!
By default, MariaDB comes with a database named 'test' that anyone can
access. This is also intended only for testing, and should be removed
before moving into a production environment.
Remove test database and access to it? [Y/n]
- Dropping test database...
... Success!
- Removing privileges on test database...
... Success!
Reloading the privilege tables will ensure that all changes made so far
will take effect immediately.
Reload privilege tables now? [Y/n]
... Success!
Cleaning up...
All done! If you've completed all of the above steps, your MariaDB
installation should now be secure.
Thanks for using MariaDB!
Install apache
yum install httpd -y
Start dan enable apache
systemctl start httpd systemctl enable httpd
Install php dan phpmyadmin
yum install epel-release yum install php phpmyadmin
Buka httpd.conf
nano /etc/httpd/conf/httpd.conf
Ganti Listen 80 menjadi Listen 8080, dan restart apache
systemctl restart httpd
Sekarang kita coba mengakses default page nya apache, buka http://ip-address:8080 . Jika benar, akan muncul tampilan berikut
Untuk mencoba php, buat file baru
nano /var/www/html/info.php
Masukkan script berikut
<?php
phpinfo();
?>
Akses kembali alamat http://ip-address:8080/info.php melalui browser. Jika benar, akan tampil berikut:
Untuk dapat mengakses phpmyadmin, maka akses ke internet harus dibuka dulu. Buka file konfigurasi phpmyadmin
nano /etc/httpd/conf.d/phpMyAdmin.conf
Ganti dari seperti ini
<IfModule mod_authz_core.c>
# Apache 2.4
<RequireAny>
Require ip 127.0.0.1
Require ip ::1
</RequireAny>
</IfModule>
menjadi seperti ini
<IfModule mod_authz_core.c>
# Apache 2.4
<RequireAny>
#Require ip 127.0.0.1
#Require ip ::1
Require all granted
</RequireAny>
</IfModule>
dan dari seperti ini
<IfModule mod_authz_core.c>
# Apache 2.4
<RequireAny>
Require ip 127.0.0.1
Require ip ::1
</RequireAny>
</IfModule>
menjadi seperti ini
<IfModule mod_authz_core.c>
# Apache 2.4
<RequireAny>
#Require ip 127.0.0.1
#Require ip ::1
Require all granted
</RequireAny>
</IfModule>
Restart apache
systemctl restart httpd
Akses http://ip-address:8080/phpmyadmin , jika benar, akan muncul halaman login phpmyadmin
Sampai langkah ini, LAMP sudah terinstal dengan benar. Langkah selanjutnya adalah menginstall varnish cache seperti pada langkah di sini.
Install varnish
yum install varnish -y
Buka /etc/varnish/default.vcl , pastikan backend default bernilai seperti berikut
backend default {
.host = "127.0.0.1";
.port = "8080";
}
Buka /etc/varnish/varnish.params , pastikan VARNISH_LISTEN_PORT bernilai 80
VARNISH_LISTEN_PORT=80
Start dan enable varnish
systemctl start varnish systemctl enable varnish
Cobalah mengakses 3 alamat berikut pada browser
http://ip-address http://ip-address/info.php http://ip-address/phpmyadmin
Jika benar, maka pada browser akan muncul tampilan seperti ketika varnish belum kita install.
Ketika kita melakukan pengecekan menggunakan curl, hasilnya seperti berikut
curl -I http://ip-address HTTP/1.1 403 Forbidden Date: Wed, 07 Dec 2016 23:39:21 GMT Server: Apache/2.4.6 (CentOS) PHP/5.4.16 Last-Modified: Thu, 16 Oct 2014 13:20:58 GMT ETag: "1321-5058a1e728280" Accept-Ranges: bytes Content-Length: 4897 Content-Type: text/html; charset=UTF-8 X-Varnish: 163863 Age: 0 Via: 1.1 varnish-v4 Connection: keep-alive
Terlihat pada bagian Via, tertulis varnish-v4. Itu tandanya varnish telah terinstal dengan benar.
Jika sudah berhasil, maka port 8080 kita tutup aksesnya dari luar.
Buka kembali file httpd.conf
nano /etc/httpd/conf/httpd.conf
Ganti Listen 8080 menjadi Listen localhost:8080
Listen localhost:8080
Restart apache
systemctl restart apache
Jika benar, maka ketika kita mengakses http://ip-address:8080 , maka tidak akan muncul apapun di browser.

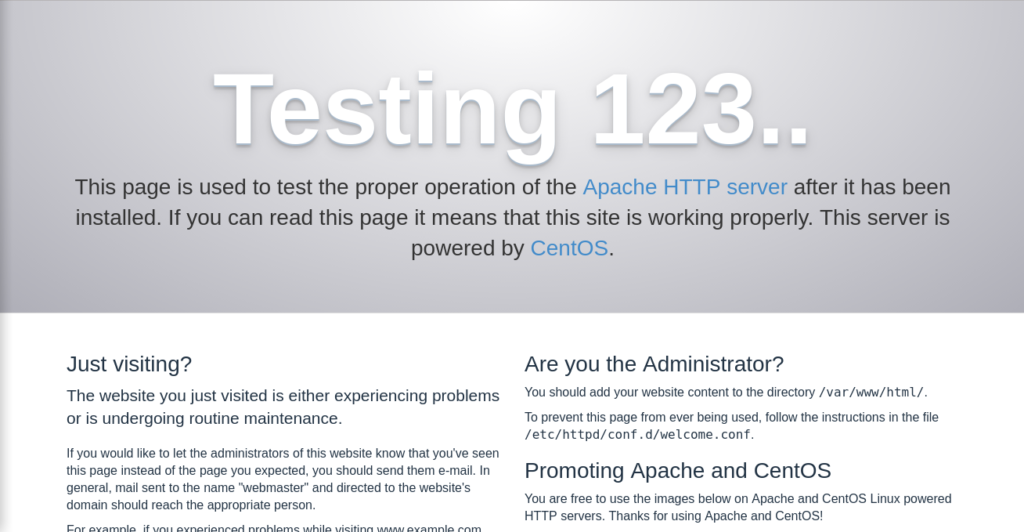
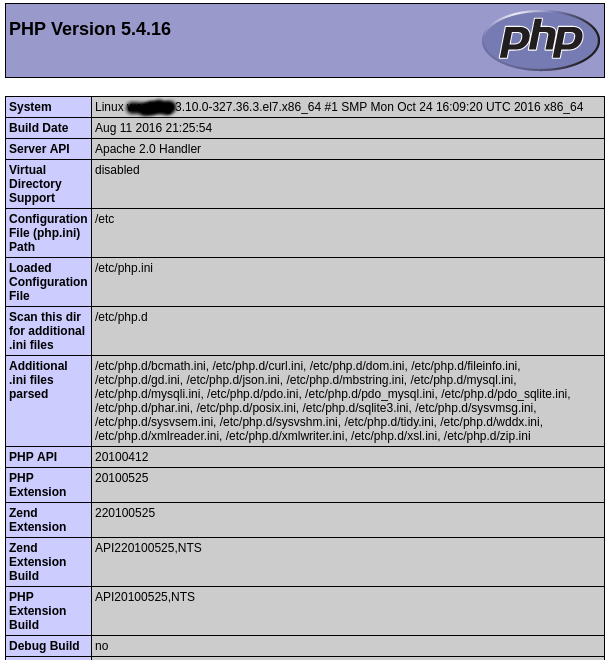
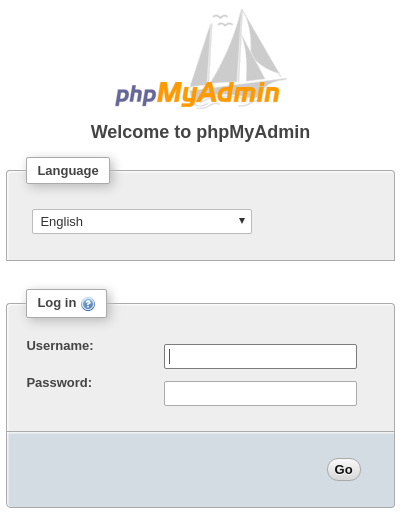
Menampilkan Client IP Apache Menggunakan Varnish - Notulensiku
[…] kita menggunakan varnish seperti pada tutorial ini dan ini, maka client ip pada access_log Apache menjadi berasal dari 127.0.0.1. Hal ini dikarenakan Apache […]