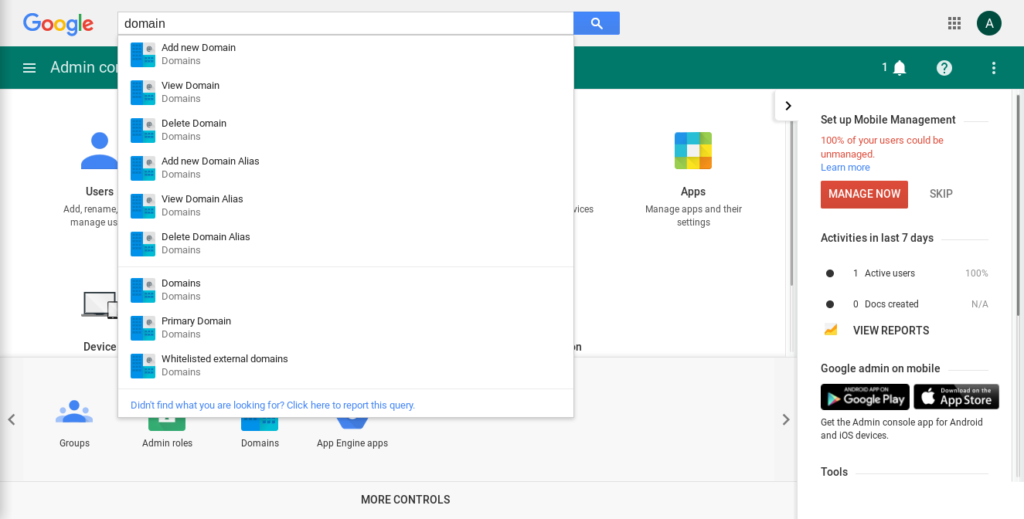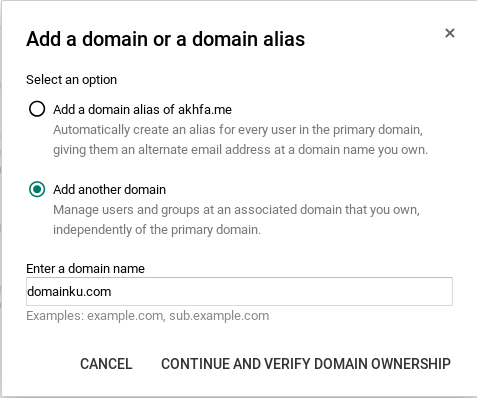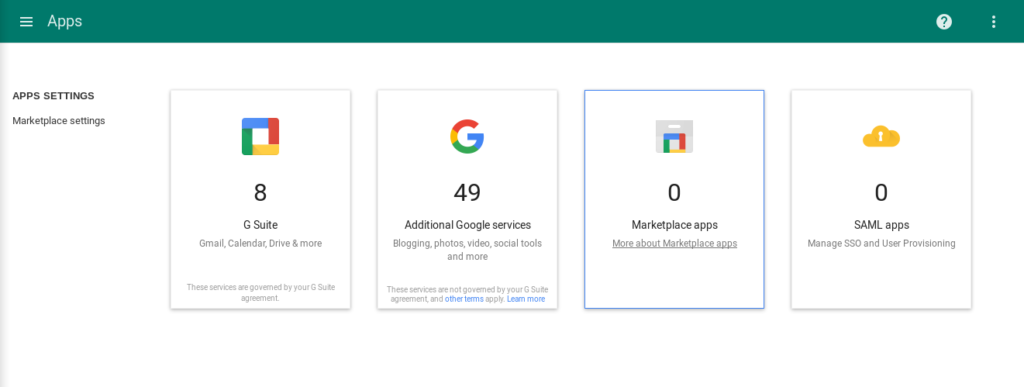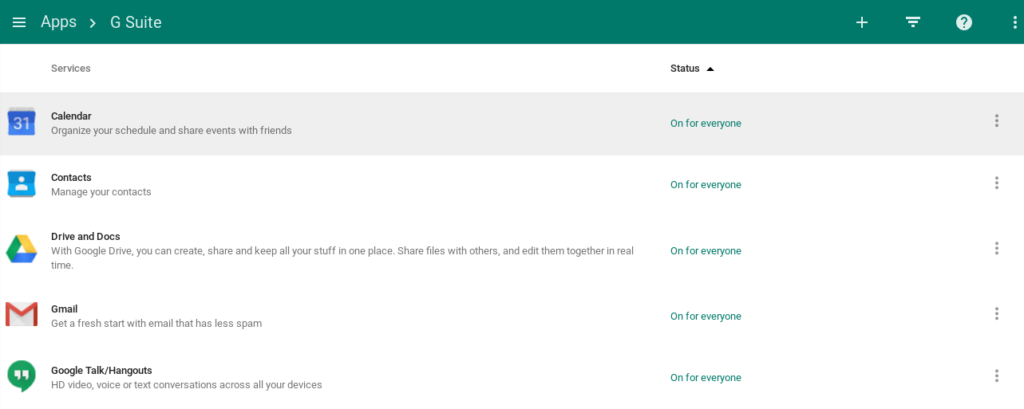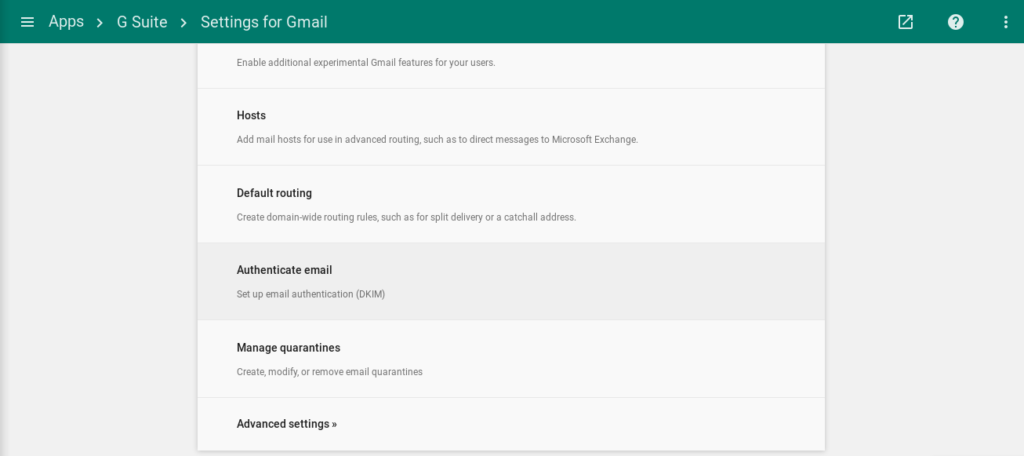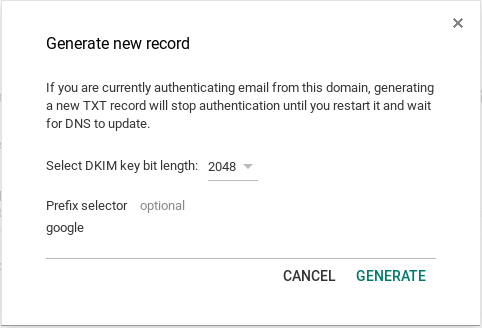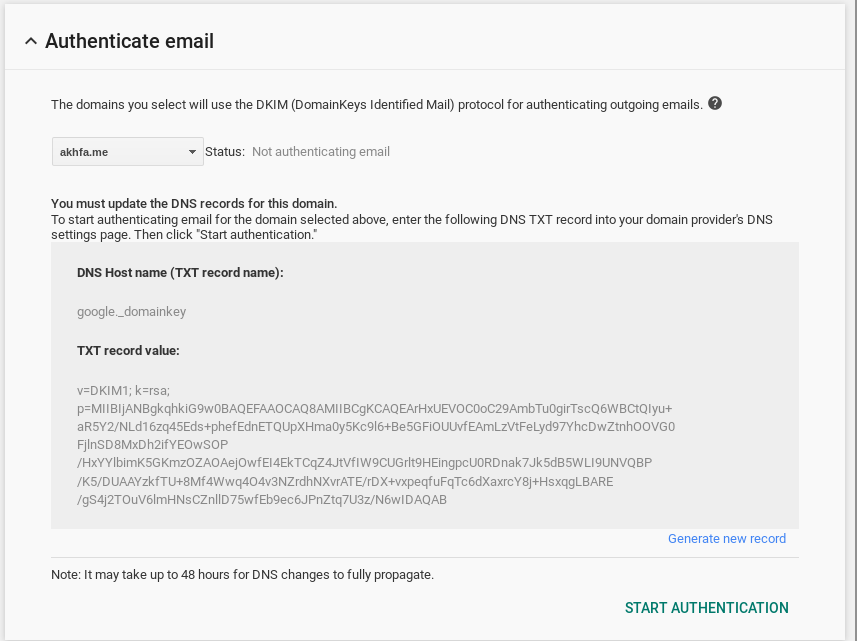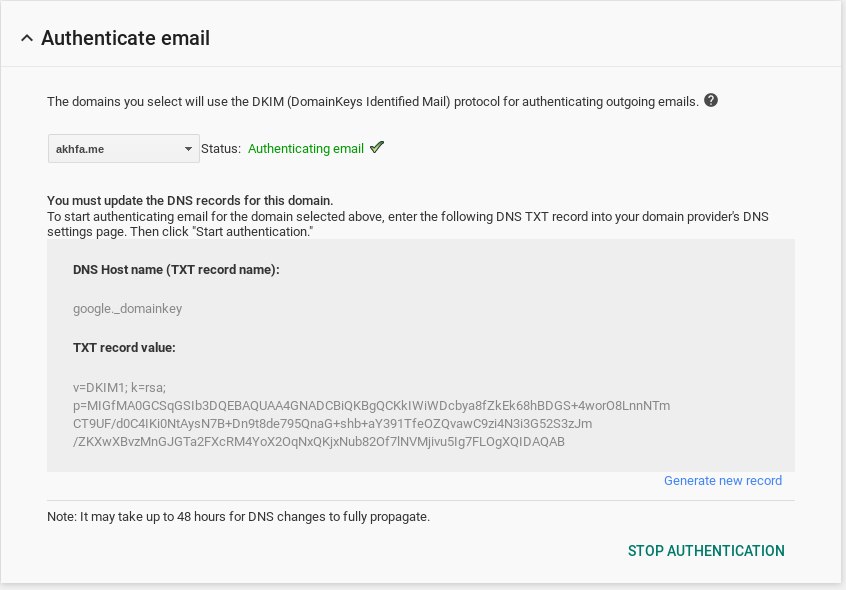Menambahkan Domain ke Gmail Google Apps
Ketika kita memiliki domain dengan nama domain domainku.com, kita dapat memiliki email dengan nama myemail@domainku.com. Hal yang perlu kita lakukan adalah mensetup email server atau menggunakan layanan mail server yang sudah ada. Google dapat menyediakan layanan tersebut pada google appsnya. Keuntungan menggunakan layanan dari google adalah kita dapat memiliki semua fasilitas yang sama seperti ketika kita mendaftarkan email @gmail.com. Untuk menggunakan layanan ini dari Indonesia, diperlukan biaya $3.
Pada tutorial kali ini, kita menambahkan user baru menggunakan domain lain yang kita inginkan. Misal pada awalnya kita memiliki domain domainawal.com, dan ingin menambahkan domain domainku.com.
Langkah pertama adalah menambahkan domain pada akun admin google
Setelah langkah di atas selesai, maka kita harus memverifikasi kepemilikan domain. Ikuti saja petunjuknya sampai selesai.
Setelah pengaturan pada google selesai, langkah berikutnya adalah melakukan setting MX Records pada domain domainku.com. Jika kita menggunakan DNS server Bind, tambahkan record berikut
; MX Records @ IN MX 1 aspmx.l.google.com. @ IN MX 5 alt1.aspmx.l.google.com. @ IN MX 5 alt2.aspmx.l.google.com. @ IN MX 10 alt3.aspmx.l.google.com. @ IN MX 10 alt4.aspmx.l.google.com.
Untuk mengurangi kemungkinan spoofing, maka perlu ditambahkan SPF google. Tambahkan baris berikut ke pengaturan DNS
@ IN TXT "v=spf1 include:_spf.google.com ~all"
Untuk menambahkan keamanan pada email yang kita kirim, maka kita perlu menambahkan tanda tangan digital ke email yang kita kirim. Tanda tangan digital dapat dilakukan mengunakan DKIM. Untuk mengatur DKIM pada google. kita perlu membuat kunci publik terlebih dahulu.
Masuk ke admin.google.com, Apps, G Suite, Gmail, Authenticate Email
Sebelum halaman seperti di atas tampil, maka perlu Generate new record terlebih dahulu. Untuk awalnya, DKIM key bit length diisi 2048 dan klik generate.
Berikut halaman setelah berhasil generate.
Hal berikutnya adalah memasukkan google._domainkey dengan TXT Records ke dalam domain. Tambahkan google._domainkey ke subdomain, dan isi valuenya dengan TXT Records. Penambahan baris pada bind kurang lebih menjadi seperti berikut.
google._domainkey IN TXT "v=DKIM1; k=rsa; p=MIIBIjANBgkqhkiG9w0BAQEFAAOCAQ8AMIIBCgKCAQEArHxUEVOC0oC29AmbTu0girTscQ6WBCtQIyu+aR5Y2/NLd16zq45Eds+phefEdnETQUpXHma0y5Kc9l6+Be5GFiOUUvfEAmLzVtFeLyd97YhcDwZtnhOOVG0FjlnSD8MxDh2ifYEOwSOP/HxYYlbimK5GKmzOZAOAejOwfEI4EkTCqZ4JtVfIW9CUGrlt9HEingpcU0RDnak7Jk5dB5WLI9UNVQBP/K5/DUAAYzkfTU+8Mf4Wwq4O4v3NZrdhNXvrATE/rDX+vxpeqfuFqTc6dXaxrcY8j+HsxqgLBARE/gS4j2TOuV6lmHNsCZnllD75wfEb9ec6JPnZtq7U3z/N6wIDAQAB"
Apabila bind tidak dapat di load setelah settingannya ditambahkan dengan value di atas, maka ganti DKIM key bit length menjadi 1024 bit.
Setelah domain ditambahkan TXT Records, maka kita perlu menunggu hingga domain dapat terupdate dengan baik. Lalu klik START AUTHENTICATION.
Berikut ini adalah tampilan ketika email sudah dapat di autentikasi dengan DKIM bit length 1024.